Ubuntu 서버 구축(11)-웹 서버와 FTP 서버
APM의 개요를 알아보고 설치하며, XE를 활용한 웹 사이트를 구축해 보고, FTP 서버를 설치하고 운영해 보는 포스트입니다.
목차
APM의 개요, 설치
- 외부에서 웹 서버에 접속하게 하기 위해서는 고정 IP를 할당해야 합니다.
- 터미널을 열어
ifconfig ens33명령으로 IP 주소의 앞에서 세번째 자리를 확인한 후nm-connection-editor명령으로 [네트워크 연결] 창을 불러옵니다.
- 터미널을 열어
- 네트워크 연결에서 유선 연결 1의 설정을 누르고, IPv4 칸으로 갑니다.
- 그럼 그곳에 방식이 자동으로 설정되어 있을탠데 이것을 수동으로 바꾸고, 추가를 눌러 주소에는 ‘192.168.OOO.100’, 넷마스크에는 ‘255.255.255.0’, 게이트웨이에는 ‘192.168.OOO.2’를 입력합니다. 여기서 OOO에는 전에 확인했던 IP 주소 3번째 자리 수가 들어가면 됩니다.
- 또한 DNS 서버에는 8.8.8.8을 입력합니다. 다 잘 입력했으면 저장을 누르고 네트워크 연결 창을 닫습니다.
- 설정을 적용하기 위해 reboot 명령으로 컴퓨터를 재부팅합니다.
dpkg -l apache2,dpkg -l php-common,dpkg -l mysql-server명령으로 APM이 설치되어 있는지 확인해보면 설치되어 있지 않은것을 알 수 있습니다.sudo apt -y install lamp-server^명령으로 아파치, PHP, MySQL을 한 번에 설치할 수 있습니다.- 만약 설치가 안되거나 중간에 오류가 뜨면
apt update명령으로 repository를 갱신한 뒤 다시 시도해 보시기 바랍니다.
- 만약 설치가 안되거나 중간에 오류가 뜨면
- 다 설치가 완료되면 3번 명령어를 한 번 더 쳐보면 정상적으로 설치가 되어 있는것을 확인할 수 있습니다.
systemctl restart apache2,systemctl enable apache2,systemctl status apache2로 웹 서비스를 작동하고 확인합니다.- 같은 방식으로 mysql도 서비스를 시작하고 상시 작동하도록 설정합니다.
- 파이어폭스를 실행하고 주소 창에 http://localhost/ 또는 http://127.0.0.1/을 입력합니다. Apache2 Ubuntu Default Page와 같은 창이 나타나면 apache2 서비스가 정상적으로 작동하는 것입니다.
vi /var/www/html/phpinfo.php로 새 파일에 다음 PHP 코드를 입력하고 저장합니다.<?php phpinfo(); ?>해당 명령어는 웹 서버에 설치된 PHP의 정보를 출력하는 것입니다.
- 웹 브라우저에 http://localhost/phpinfo.php를 입력했을 때 php 정보창이 나타나면 php 모듈도 정상적으로 작동하는 것입니다.
- 외부에서 웹 서버에 접근할 수 있도록
ufw allow80 명령으로 포트를 허용합니다.ifconfig ens33으로 server 가상머신의 IP 주소를 확인합니다. - Client에 접속해 웹 브라우저를 실행하고 http://서버IP주소/phpinfo.php를 입력하면 server에서 봤던 PHP 페이지가 그대로 출력되는 것을 확인할 수 있습니다. 이로써 Apache, PHP, MySQL이 정상적으로 작동하는 것을 확인했습니다.
- 이제 웹 페이지 또는 php 소스를 /var/www/html/ 디렉터리에 가져다놓으면 웹 사이트를 운영할 수 있습니다.
APM이 설치 되었는지 확인 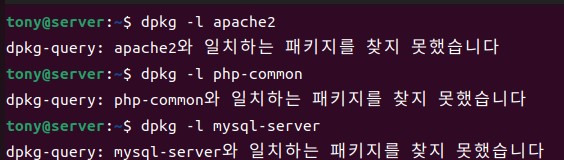
lamp-server^ 설치 이후 정상적으로 설치 되었는지 확인 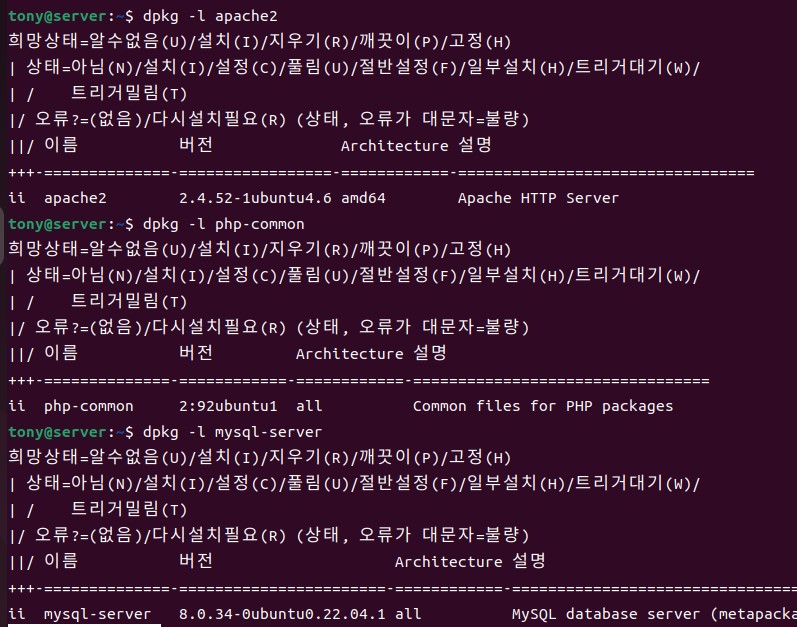
apachestatus 확인 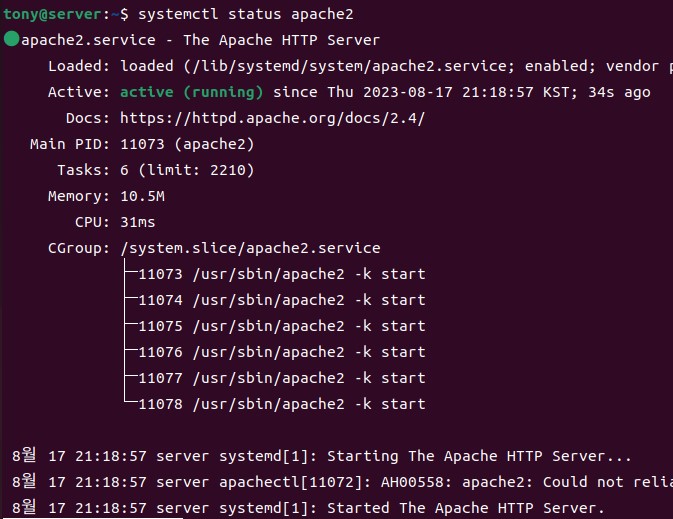
mysql의 상태 확인 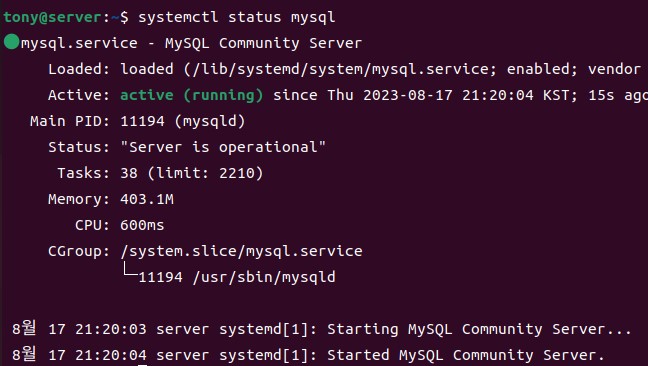
Server에서 apache가 정상 작동하는지 확인 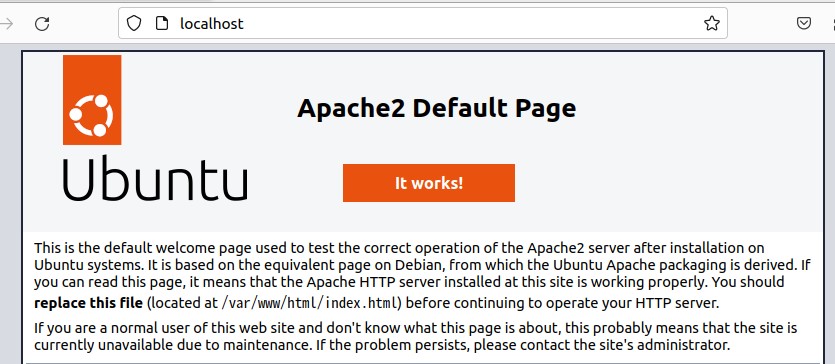
Server에서 PHP가 정상 작동하는지 확인 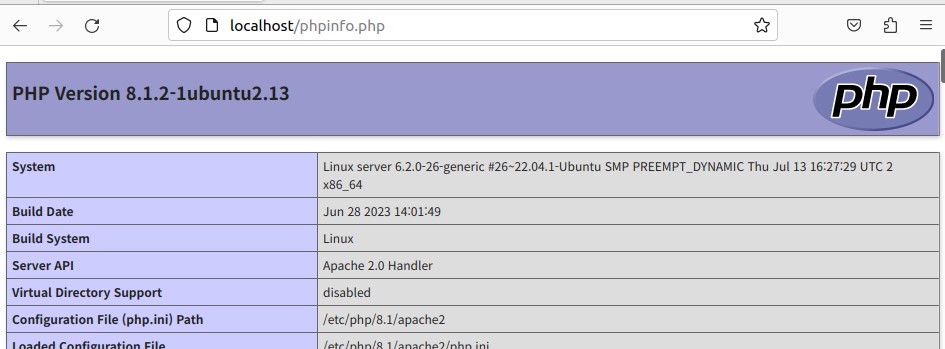
Client에서 Apache와 PHP가 정상 작동하는지 확인 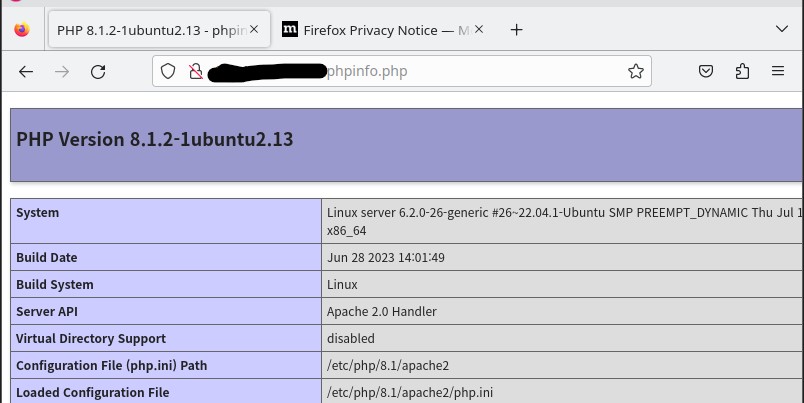
XE를 활용한 웹 사이트 구축
- 위 Server 에서 설정은 이어집니다.
- Server에 XE를 설치하기 전에 22.04로 PHP를 설치하신 분들은 PHP 버전이 8.1일 것입니다. 하지만 PHP8.1에서는 해당 XE가 제대로 동작하지 않기 때문에 PHP 버전은 7.4로 낮춰야 합니다. 아래는 그 코드입니다.
su -<- 권한 문제가 많아 root 권한으로 변경 후 진행합니다.add-apt-repository ppa:ondrej/php<- 다른 버전의 PHP를 설치하기 위해 ordrej 저장소를 Add합니다.apt updateapt install php7.4apt install php7.4-cli php7.4-common php7.4-json php7.4-opcache php7.4-mysql php7.4-mbstring php7.4-zip php7.4-fpm php7.4-intl php7.4-simplexml php7.4-curl php7.4-gda2dismod phpx.x<- 깔려 있는 버전을 disable 시킵니다. x.x에는 현재 깔려있는 본인의 PHP 버전을 입력하시면 됩니다.a2enmod php7.4<- 7.4 버전 enableservice apache2 restartupdate-alternatives --set php /usr/bin/php7.4update-alternatives --set phar.phar /usr/bin/phar.phar7.4
- 위 과정을 모두 완료하고, phpinfo.php를 확인하면 버전이 바뀌어 있을 겁니다.
- 이후 DB를 생성해 줍니다.
mysql -u rootcreate user xeuser@localhost identified by '1234';grant all on xedb.* to xeuser@localhost;exitmysql -u xeuser -p1234create database xedb;exit
- xe3을 사용하기 위해
cd /var/www/html로 가서 아래 명령어를 실행합니다.php -r "copy('http://start.xpressengine.io/download/installer', 'installer');" && php installer install
- 그러면 installer가 실행될겁니다. 그럼 각 항목들을 입력하라고 나오는데 참고 4를 참고해 본인의 설정에 맞는 내용들을 입력하면 정상적으로 설치가 됩니다.
- 이후 원래 있던 index.html을 없에거나 Client로 http://서버IP주소/index.php를 입력하면 XpressEngine이 뜨는 것을 확인할 수 있습니다. 이후 다른 것을 눌러보면 매핑도 잘 되었습니다. 만약 다른 폴더에 넣거나 했는데 설정을 잘못하면 매핑이 안되 들어가는 것만 들어가 지고 클릭하면 링크를 못찾을 수 있습니다.
PHP 버전이 잘 바뀌었는지 확인 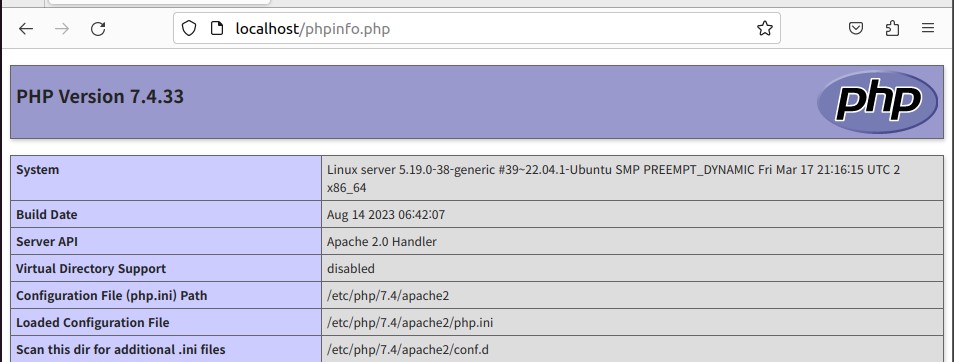
XE3이 잘 적용되었는지 확인 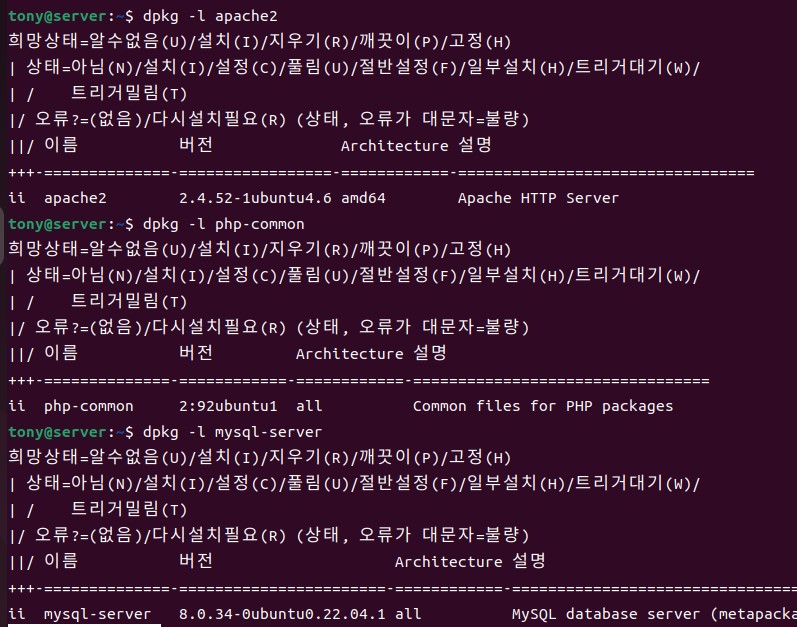
FTP 서버 설치와 운영
- Server를 초기화하고
apt -y install vsftpd를 입력합니다. - anonymous 사용자 접속 및 파일 업로드를 허용하도록 설정하기 위해 아래 명령어를 실행하고, 작업을 수행합니다.
vi /etc/vsftpd.confannonymous.enable=NO->annonymous.enable=YES#write_enable=YES->#write_enable=NO#anon_upload_enable=YES->anon_upload_enable=YES#anon_mkdir_write_enable=YES->anon_mkdir_write_enable=YES
- vsftpd에 anonymous로 접속되는 디렉터리는 /srv/ftp입니다. 이 디렉터리 아래 pub 디렉터리를 만들고 모든 사용자의 r,w 권한을 허용합니다.
cd /srv/ftpsudo mkdir pubsudo chmod 777 pubcd pubsudo cp /boot/vm* file1ls -l
- vsftpd를 systemctl restart, enable, status vsftpd를 차레로 입력해 서비스를 시작합니다.
- 외부 접근이 되도록
sudo ufw allow ftp명령으로 포트를 허용합니다. 원활한 외부 접속을 허용하기 위해systemctl stop ufw로 잠시 방화벽을 끕니다. ifconfig ens33으로 서버 IP 주소를 확인합니다.- Client에서 터미널을 열고
sudo apt -y install filezilla로 클라이언트를 설치합니다. filezilla명령으로 실행하고 접속합니다. 호스트에는 Server의 IP 주소, 사용자명에는 anonymous, 비밀번호는 임의, 포트에는 21을 입력하고 빠른 연결을 클릭하면 아래 파일들이 나옵니다.- 로컬 사이트 창의 /home/tony 아래 디렉터리 만들고 그 안으로 이동을 선택해 /home/ubuntu/download 디렉터리를 만듭니다.
- 위 과정이 완료된 상태에서 pub를 선택해 file1을 이동시켜 보고, client에도 적당한 걸 골라 이동시켜 보면 잘 이동이 되는 것을 확인할 수 있습니다.
proftpd 설치와 운영
proftpd는 대형 사이트에서 오랫동안 인기가 많았던 ftp 서버입니다.
- Server를 초기화하고
sudo apt -y install proftpd를 실행합니다. - anonymous 사용자 접속 및 파일 업로드를 허용하도록 설정하기 위해 아래 명령어를 실행하고, 작업을 수행합니다.
sudo vi /etc/proftpd/proftpd.conf<Anonymous ~ftp>부터</Anonymous>까지 첫 행의 모든 주석 제거<Directory incomming>부터</Directory>까지 각 행의 주석 제거- 약 171행과 181행의
DenyAll->AllowAll
sudo systemctl restart proftpd명령과sudo systemctl enable proftpd로 서비스를 시작합니다.- 이후 방화벽부터의 방법은 FTP 앞 부분과 동일합니다.
참고
GRANT로 유저 만들기
원래 책에서는 GRANT ALL ON xeDE.* TO xeUser@localhost IDENTIFIED BY '1234'로 되어 있지만 위에 XE를 활용한 웹 사이트 구축을 보시면 create user 'xeUser'@localhost identified by '1234';와 grant all on xeDB.* to 'xeUser'@localhost;로 나눠서 작성한 것을 알 수 있습니다. 이는 MySQL 8부터 GRANT 명령문으로 유저를 생성하는 것이 막혔기 때문입니다.
참고 자료
- 리눅스 실습 for Beginner
- 우분투 22.04 에서 php8.1.x 가 깔려서 xe3가 안되는 경우 질문드립니다. - XETOWN
- 오류 해결 - Waiting for cache lock: Could not get lock /var/lib/dpkg/lock-frontend. - mingyu_cloud
- 설치하기 - XpressEngine