Ubuntu 서버 구축(10)-원격 접속 서버
텔넷, SSH, VNC 서버의 작동 개념을 이해햐고, 설정법을 익히는 포스트입니다.
목차
텔넷 서버
- 텔넷 서버
- 리눅스에서 원격 접속을 위해 리눅스 서버에 텔넷 서버를 설치하고, 원격지 PC는 텔넷 클라이언트 프로그램을 설치해야 합니다.
- 전통적인 원격 접속 방법인 텔넷은 보안에 취약해 최근에는 보안 기능을 추가해 사용합니다.
- 클라이언트에서 리눅스 서버에 접속하면, 서버에서 직접 텍스트 모드로 작업하는 것과 동일하게 작업할 수 있습니다.
dpkg -l telnetd로 텔넷 서버 패키지가 설치되어 있는지 확인 후 설치되어 있지 않다면apt -y install xinetd telnetd로 관련 패키지를 설치합니다.cd /etc/xinetd.d폴더로 이동해,touch telnet으로 빈 파일을 생성합니다.vi telnet으로 아래 내용 입력 후 저장합니다.service telnet { disable = no flags = REUSE socket_type = stream wait = no user = root server = /usr/sbin/in.telnetd log_on_failure += USERID }adduser teluser로 사용자를 만듭니다.systemctl restart xinetd로 텔넷 서비스를 가동,systemctl enable xinetd로 컴퓨터를 재부팅해도 텔넷 서비스가 가동되도록 설정한 후systemctl status xinetd로 가동 여부를 확인해보면 Active: active가 되어 있는것을 확인할 수 있습니다. 확인 완료 후 q를 누르면 프롬프트가 나타납니다.ufw allow 23/tcp로 텔넷 23번 포트의 방화벅을 열고,ifconfig를 통해 본인의 IP 주소를 확인합니다.- 자신의 컴퓨터에서
telnet 서버IP주소로 telnet 서버로 접속해 보면 ‘server login’ 창이 뜨고, 거기에서 teluser와 비밀번호를 입력해 들어가면 정상적으로 진입되는 것을 확인할 수 있습니다. - 이번에는 클라이언트로 들어가 터미널을 엽니다. 거기서
ping -c 3 서버IP주소를 입력해 Server와 네트워크로 연결되어 있는지 확인합니다. - 이후
telnet 서버IP주소로 텔넷에 접속을 시도하고, 사용자 이름에 teluser, 비밀번호에 본인이 정한 비밀번호를 입력하면 정상적으로 접속되는 것을 확인할 수 있습니다. - 참고로 root사용자로 들어가려 하면 접속되지 않을 것입니다. 그 이유는 만약 root 사용자의 텔넷 접속을 허용하게 되면 시스템 보안에 문제가 발생할 수 있기 때문엡니다.
- 만약 root 사용자로 접속하고 싶다면, Server에서
mv /etc/securetty /etc/securetty.bak명령을 입력해 우분투에 있는 보안 항목을 잠시 치워두면 접속이 가능해집니다.
xinetd가 active된 화면 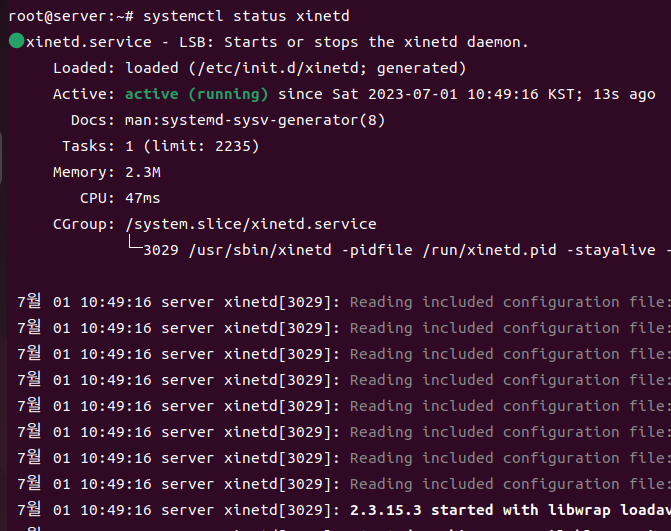 Client에서 텔넷 서버에 접속한 모습
Client에서 텔넷 서버에 접속한 모습 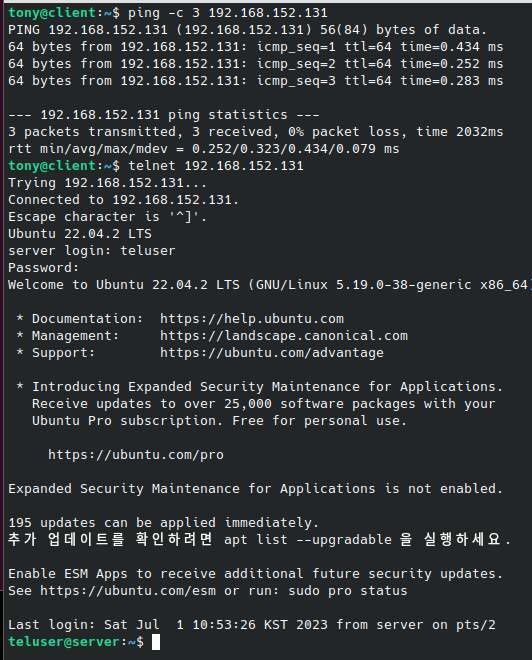
SSH 서버
- SSH 서버
- 텔넷의 테이터 전송시 암호화하지 않아 해킹에 위험을 해결하기 위해 리눅스에서는 OpenSSH 서버를 지원합니다.
- OpenSSH 서버는 텔넷 서버와 비슷하지만 데이터를 전송할 때 패킷을 암호화해 전송합니다.
apt -y install openssh-server로 SSH 서버를 설치합니다.- 텔넷때와 마찬가지로
systemctl restart ssh,systemctl enable ssh,systemctl status ssh를 차례로 눌러 서비스 재가동, 상시 가동 허용, 가동 여부 확인을 진행합니다. ufw allow 22/tcp로 SSH가 사용하는 22번 포트의 방화벽을 허용하고,ifconfig로 서버 주소를 확인합니다.- Client를 열어 터미널을 엽니다. 그 후
ssh teluser@IP주소를 입력하고, 접속이 확실한지 물어보면 yes를 입력합니다. 이후로는 텔넷과 완전히 동일하게 사용이 가능합니다.
Client에서 SSH 서버에 접속한 모습 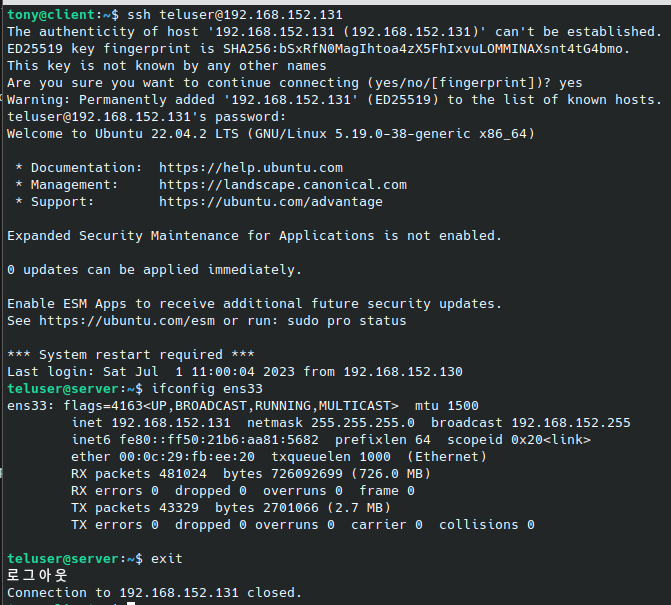
VNC 서버
- VNC 서버
- 그래픽 모드로 원격 관리를 지원하는 서버입니다.
- 텍스트만 전송하는 텔넷이나 SSH 서버와 비교하면 속도가 많이 느린것이 단점입니다.
- 설정창에 공유를 선택합니다.
- 해당 공유 화면에서 원격 데스크톱을 누르고, 원격 데스크톱을 설정, Enable Legacy VNC Protocol 선택 후 옆의 설정에 암호 필요 클릭, 원격 조작 허용, 맨 밑에 인증에 암호를 본인이 원하는 암호로 바꾸고, X를 클릭해 창을 닫으면 원격 데스크톱이 켬으로 변경됩니다.
- 그 상태에서
ufw allow 5900/tcp로 VNC에서 사용하는 5900포트를 열고,ifconfig로 Server Ip주소를 확인합니다. - Client로 들어가서 터미널에
sudo apt -y install xtightvncviewer를 입력해 설치하고, `vncviewer 서버IP주소를 입력해 Server에 접속합니다. 그럼 비밀번호를 치라고 나오는데 거기에 원격 데스크톱에 작성했던 비밀번호를 입력하면 해당 환경으로 들어가는 것을 확인할 수 있습니다.
설정에서 공유 선택 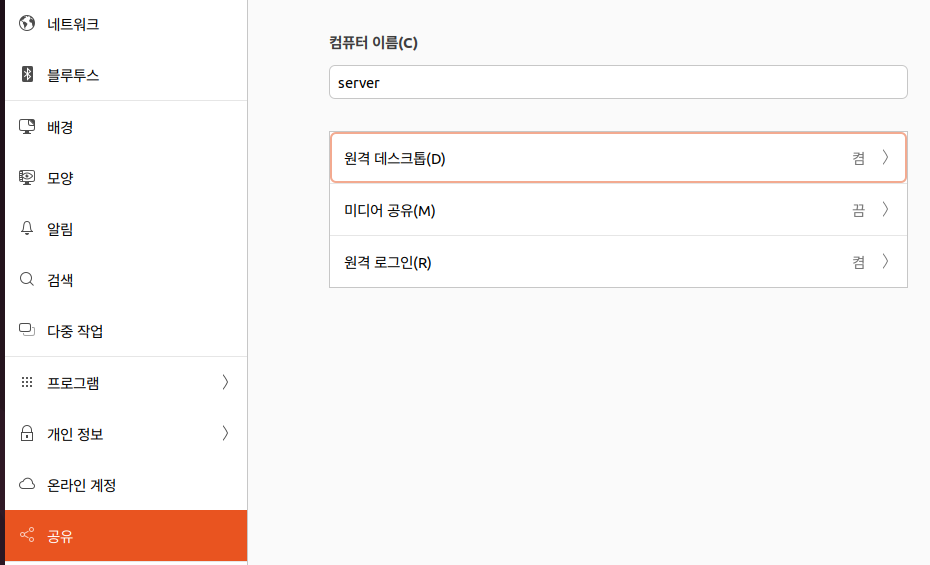 원격 데스크톱 허용
원격 데스크톱 허용 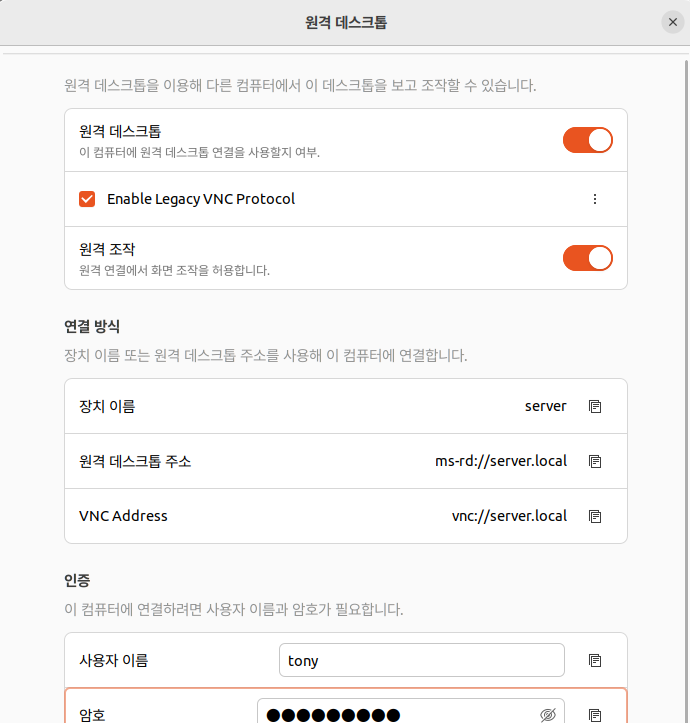 Client에서 서버에 들어가짐
Client에서 서버에 들어가짐 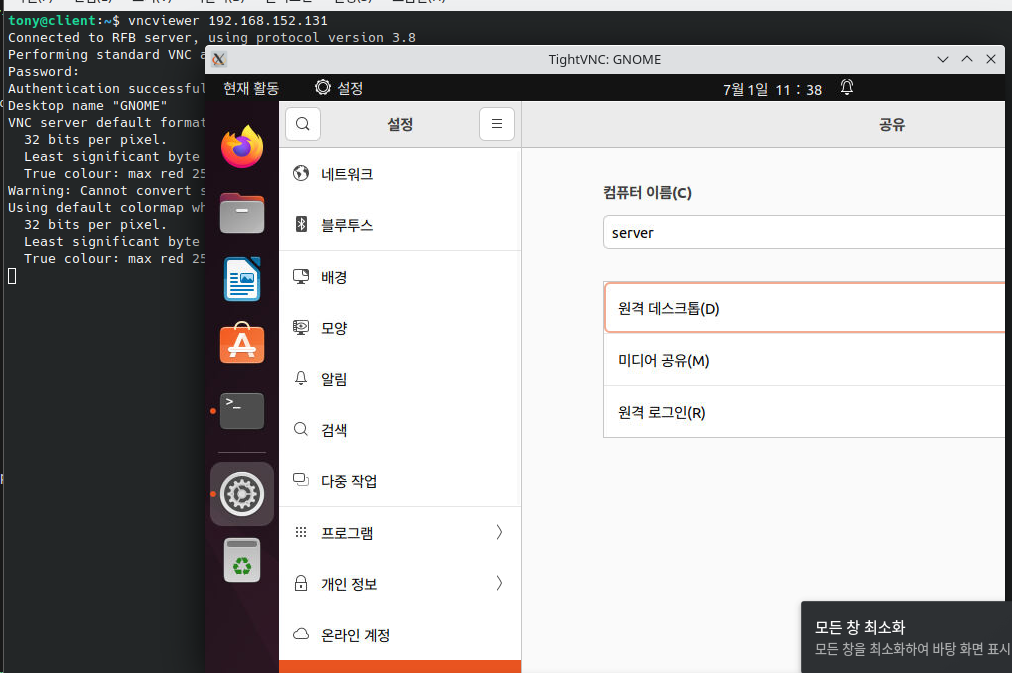
참고
텔넷 서버, SSH 서버, VNC 서버의 비교
| 구분 | 텔넷 서버 | SSH 서버 | VNC 서버 |
|---|---|---|---|
| 접속 속도 | 빠름 | 빠름 | 느림 |
| 그래픽 지원 | X | X | O |
| 보안 | 취약 | 강함 | 취약하지만 SSH와 연동하여 보완 가능 |
| 사용 가능 명령 | 텍스트 | 텍스트 | 텍스트와 그래픽 환경 |