Ubuntu 서버 구축(2)-리눅스 기본 사용법
학교에서 공부하는 Ubuntu 서버를 정리하는 포스트입니다. 이번에는 리눅스 셧다운 방법과 가상 콘솔 및 런타임의 이해. 리눅스 마운트의 개념과 설정 방법에 대해 다뤘습니다.
개요
이전 포스트에서 VMware를 이용해 우분투와 쿠분투를 설치해 보았습니다. 이번 포스트에서는 리눅스 셧다운과 가상 콘솔에 대해 알아보고, 런레벨과 리눅스 마운트에 대해 이야기 해보겠습니다.
원래는 gedit과 vi 에디터도 이번 포스트에서 다루려고 했으나 gedit은 window의 notepad와 비슷한 동작과 UI를 가지고 있어 설명에서 제외했고, vi의 경우 너무 많은 탄축키가 존재해 다음 포스트 주제로 뺐습니다.
목차
리눅스의 셧다운 방법
X윈도우의 경우 아래의 사진과 같이 사용자 기준 우측 상단의 버튼을 눌러 아래의 설정을 그대로 진행할 수 있습니다.
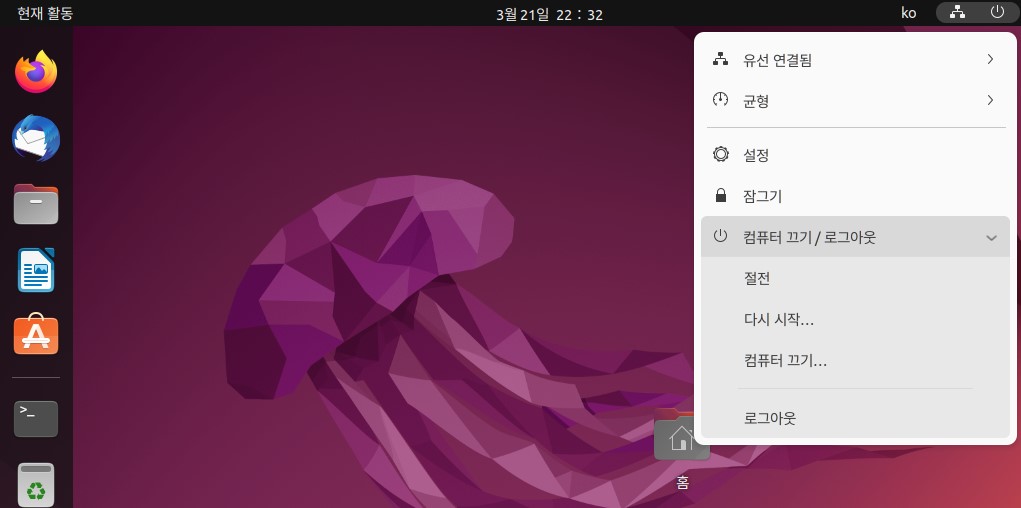
리눅스의 경우 터미널에서 poweroff, shutdown -P now, halt -p, init 0 과 같은 종료 명령들을 실행해 즉시 종료할 수 있습니다.
윈도우 또한 shutdown -s, shutdown -p 등의 명령어와 함께 예약 종료 명령어도 자주 사용하긴 하지만 기본적으로 싱글 유저로 만들어진 윈도우OS와는 다르게 멀티 유저를 기반으로 하는 리눅스의 경우 위와 같은 즉시 종료 명령어는 잘 사용하지 않습니다.
만약 서버 관리자가 즉시 종료하게 될 경우 해당 서버에 연결되 작업중이던 모든 유저들의 작업이 종료될 수 있기 때문에 아래와 같은 예약 종료 명령어를 주로 사용합니다. 이런 예약 종료 명령어는 실행되면 다른 유저들에게 언제 종료 예정이라는 것을 알리게 됩니다.
shutdown -P +10: 10분 후에 종료합니다.shutdown -r 22:00: 22시에 서버를 재부팅 한다는 명령어입니다.shutdown -c: 만약 예약 종료를 잘못 설정하였을 경우 예약된 shutdown 명령을 취소시킵니다.shutdown -k +15: 15분 후에 종료할 거라는 메시지를 보내지만 실제로 종료하지는 않습니다. \n- 우분투 재부팅:
reboot,shutdown -r now,init 6명령으로 재부팅 가능합니다. \n\n 보통 유저 본인만 종료할 경우 윈도우에서 처럼 종료가 아닌 로그아웃을 활용해 서버에서 나가야 합니다. 그 이유는 위에서도 설명했던 리눅스가 다중 사용자 시스템이기 때문입니다.
명령어는logout,exit명령으로 가능합니다.
가상 콘솔
가상 콘솔 또는 가상 모니터라고 이야기를 합니다. 우분투의 경우 6개의 가상 콘솔을 제공합니다.
각각의 콘솔로 이동하는 단축키는 Ctrl+Alt+F1~F6입니다.
\n 그럼 해당 가상 콘솔 기술을 바탕으로 실제 종료 명령을 내릴 때 다른 사용자가 메시지를 받는지 확인해 보겠습니다.
- Ctrl+Alt+F3을 눌러 root로 로그인 하고, Ctrl+Alt+F4를 눌러 다른 사용자로 로그인합니다.
- 3번 콘솔로 이동 후
shutdown -P +15를 입력해 보겠습니다. - 4번 콘솔로 이동하면 화면에 아래 사진과 같은 메시지가 출력되었음을 확인할 수 있습니다.
![종료 메시지 출력]()
- 이외에도
shutdown -c,shutdown -r 20:00과 같은 명령어를 입력하면 다른 사용자가 해당 동작에 맞는 명령어를 위 사진과 같은 형태로 받는것을 확인하실 수 있습니다. - 실습이 종료된 후 시스템을 종료시키지 않고 해당 가상 콘솔만 종료시키고 싶다면 해당 콘솔들에서
logout명령을 입력해 로그아웃을 실행하고, Ctrl+Alt+F2를 눌러 돌아올 수 있습니다.
- 이외에도
런레벨
위 리눅스 셧다운 방법에서 이야기했던 init 뒤에 붙었던 숫자들이 런레벨이라고 하는 것입니다.
리눅스의 경우 시스템 가동 방법을 아래 표와 같이 분류합니다.
| 런레벨 | 영문 모드 | 설명 | 비고 |
|---|---|---|---|
| 0 | Power Off | 종료 모드 | |
| 1 | Rescue | 시스템 복구 모드 | 단일 사용자 모드 |
| 2 | Multi-User | Null | 사용하지 않음 |
| 3 | Multi-User | 텍스트 모드의 다중 사용자 모드 | Null |
| 4 | Multi-User | Null | 사용하지 않음 |
| 5 | Graphical | 그래픽 모드의 다중 사용자 모드 | Null |
| 6 | Reboot | 재부팅 모드 | Null |
현재 구동되고 있는 런레벨 모드를 확인하려면 /lib/systemd/system 디렉터리의 runlevel?.target 파일을 조회하면 됩니다.
\n 런레벨 변경하기 실습
- Server에서 터미널을 열어
ls -l /lib/systemd/system/default.target명령을 입력합니다.- 만약 홈 디렉터리가 아니라면
cd를 입력해 홈 디렉터리로 이동합니다.
- 만약 홈 디렉터리가 아니라면
- 그럼
lrwxrwxrwx 1 root root 16 3월 17 17:11 /lib/systemd/system/default.target -> graphical.target와 같은 기본으로 설정된 런레벨을 볼 수 있습니다.- lrwxrwxrwx: l(파일의 타입, 현제는 링크드 리스트 타입), rwx(소유주), rwx(그룹에 대한 접근 권한), rwx(기타 사람들의 접근권한) r은 read(파일 읽기 권한), w는 write(파일 변경 권한), x는 excute(파일 실행 권한)을 뜻합니다.
- 1: 하드 링크 개수
- root root: 소유주와 소유 그룹
- 16: 파일 사이즈
- 3월 17 17:11: 생성 날짜
- /lib/systemd/system/default.target -> graphical.target: 현재 런레벨 5인 graphical 모드로 기본 설정(링크)되어 있다는 것을 의미합니다.
ln -sf /lib/systemd/system/multi-user.target /lib/systemd/sstem/default.target명령을 입력하고, 다시ls -l /lib/systemd/system/default.target를 입력하면 default.target의 링크가 graphical.target에서 multi-user.target로 변경된 것을 확인할 수 있습니다.reboot를 입력해 재시작 시키면 X윈도우가 아닌 CUI 화면이 나오게 됩니다.- 만약 CUI 상태에서 X윈도우 화면으로 부팅하기 위해선
startx명령을 입력하면 됩니다.
- 만약 CUI 상태에서 X윈도우 화면으로 부팅하기 위해선
- 원래의 X 윈도우 모드로 부팅하기 위해선 Ctrl+Alt+T를 눌러 터미널을 열어
ln -sf /lib/systemd/system/graphical.target /lib/systemd/sstem/default.target을 입력한 후 재부팅하면 됩니다.
리눅스 마운트
참고
가상 콘솔 18.04LST와 22.04의 차이점
18.04LST의 경우 F1이 처음 들어간 X윈도우가 구동되고 있는 콘솔이고, F2~6까지는 CUI의 가상 콘솔입니다.
반면 22.04LST의 경우 F2가 처음 들어간 X윈도우가 구동되고 있는 콘솔이고, F1의 경우 새로운 X윈도우 콘솔입니다. F3~6는 CUI의 가상 콘솔입니다.
즉 18.04의 경우 X윈도우 가상 콘솔이 1개이지만 22.04의 경우 X윈도우 가상 콘솔이 2개로 차이가 있음을 확인할 수 있었습니다.
도스키 기능을 가능하게 해주는 history 기능
도스키 기능이란 터미널에서 위, 아래 방향키를 이용해 이전에 실행했던 명령이 나오게 하는 기능을 의미합니다.
이전에 사용했던 명령을 모두 보려면 history 명령을 입력하고, 기억되었던 명령을 모두 삭제하고 싶다면 history -c 명령을 입력하면 됩니다.
